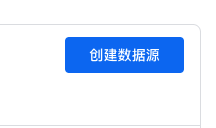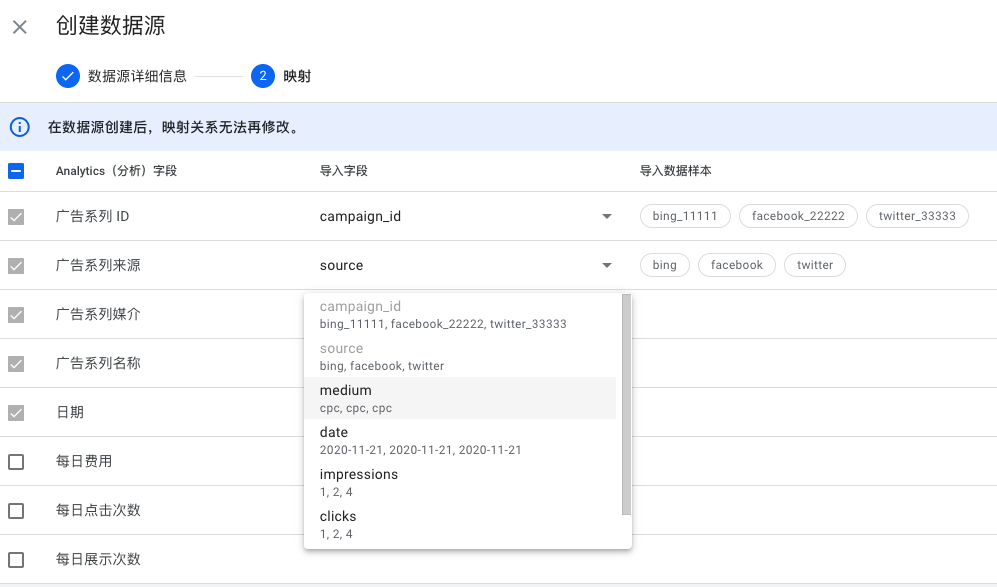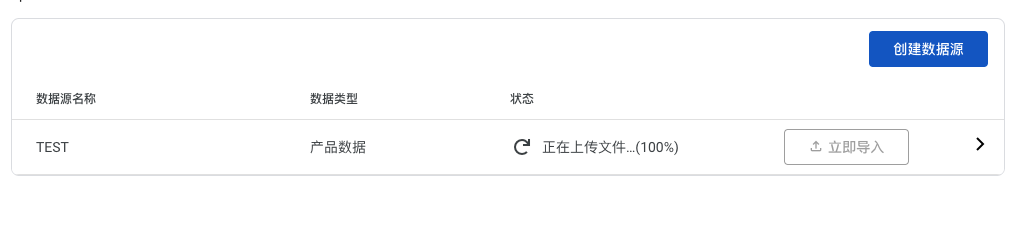更新时间:2024年6月19日
什么是数据导入
数据导入就是外部来源的数据导入到GA4 ,使得可以在GA4中呈现和使用。
数据导入有一些限制:总共能上传是10G数据,每个数据源最大是1G,每天上传24个数据源,累计10G。
为什麼要导入外部数据
通常情况下,各个系统(CRM 或 CMS 系统)都是彼此孤立的,不会与其他数据互通。
借助数据导入,你可以在GA4中将所有这些数据合并起来,从而消除这种孤立,发掘新的数据洞见,使更多的用户可以获取数据。
比如将百度、Bing、Facebook的投放费用数据导入,可以在GA4实现ROI的计算,用ROI评估各个渠道。
导入的元数据类型
目前GA4支持导入4 类数据:
- 费用数据:从非Google来源导入广告费用数据,需要有campaign_id才可以导入数据
- 产品数据:导入产品元数据。
- 用户数据:导入用户数据,包含按 User ID 列出的用户数据和按 Client ID 列出的用户数据,通常会用这种方式做再营销
- 离线数据::从没有互联网连接或出于其他原因而无法支持通过 SDK 或 Measurement Protocol 实时收集事件的来源导入离线事件。
- 自定义事件数据:通过标准字段或自定义维度导入事件元数据。这些数据上传后会用于事件处理以补充收集到的事件(就好像数据是在原始事件中收集的一样),还会用于修正报告中的历史数据。
- 导入字段:就是可以导入的字段,需要注意不要用GA4内部预留的字段。
- 合并数据:表示在什么时候将导入的数据处理。
- 删除:表示导入后是否可以删除,费用数据和产品数据可以删除,用户数据和离线数据不能随意删除。
导入数据示例:费用数据
数据导入就分为两步,创建数据源和映射
创建数据源
在Google Analytics 4 中点击「管理」——「媒体资源设置」——「数据收集和修改」「数据导入」——「创建数据源」:
然后就会打开创建数据源的界面:
- 数据源名称:导入数据文件的名字,必填
- 数据类型:选择对应的数据类型,参考上一节的内容
- 用于导入的上传数据:有三种方式:
设置好后,点击右上角的“下一步”。
映射
映射是要将数据对应和存储到GA4里的哪个字段,导入的数据都是特定的数据类型,也就是字段都是固定的
导入字段中,最左侧有勾选的,表示是必须字段。
设置好后点击右上角的“导入”。
状态会表示这次导入是否成功与否。
删除数据源
如果要将这数据源删除,可以点击这个设置,然后点击右上角的三个点,然后点击删除: