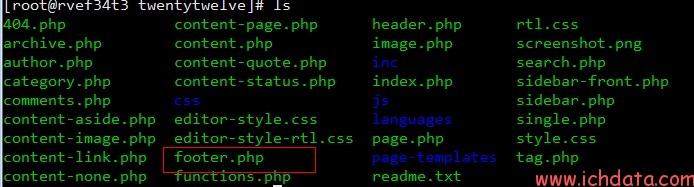更新时间:2024年5月29号
这一篇介绍如何安装Google Tag Manager到网站
创建GTM容器
在现有账户中新建一个GTM容器,点击GTM账户右侧中那三点,会出现一个下拉菜单,选择“创建容器”:
选择后会出现如下界面,在「容器名称」中输入网址或网站名字,「容器使用位置」中根据自己的实际情况选择类型,这里选择「网站」:
点击「创建」后就创建完容器。
获取GTM跟踪代码
点击「管理」——「安装Google跟踪代码管理器」就可以看到GTM的跟踪代码,跟踪代码有两段,一段部署在head里面,一个段部署在body里面。
安装GTM跟踪代码到网站
找到模板页的头部,将上面的两段跟踪代码添加上去即可,这个没什么特别的难度,如果你没有服务器权限,就将代码复制保存成txt,让你们开发去加,切记不要复制代码后通过QQ等即时通信软件发送,这样会导致代码的编码改变,跟踪代码就不能使用。
注意:截图是footer,但实际应该要布署到header。
检验GTM是否生效
按照官方部署上后,基本都是没问题的,现在需要检验GTM代码是否生效,这里需要借助一个工具Tag Assistant,如果这工具检测到有GTM的跟踪代码,就是没问题得了。
打开Chrome中输入“chrome://extensions/”后回车,然后下拉到底部点击“获取更多插件”,搜索“Tag Assistant”,可以看到:
点击“ADD TO Chrome”可以在浏览器的右上角看到一个蓝色图标。访问http://www.ichdata.com,然后点击里的enable后刷新一下页面,然后看是否有Google Tag Manager的跟踪代码:
如果有,表示GTM跟踪代码生效。